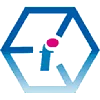 The Concise Guide to Time Saving Excel Shortcuts.
The Concise Guide to Time Saving Excel Shortcuts.

How Do I Learn Excel Shortcut Keys?
You can learn Excel shortcut keys at your own pace by studying our categorised lists of shortcuts and by also listening to their accompanying free Excel shortcut exercises in the form of 'listen and repeat' memory assistant audio files. We also provide a free Excel shortcuts PDF cheatsheet to download.
The Aa-Zz and 1-100 of Excel Shortcuts.
Mastering shortcut keys in Microsoft Excel is your passport to lightning fast productivity, giving you much more control over your data and much more time to analyse, forecast and make decisions based upon your data.
If you've ever been told that you'd never get anywhere in life by taking shortcuts, then Microsoft Excel is the digital proof that this advice is wrong! In fact, when it comes to finding more efficient ways of doing things such as shortcuts, Bill Gates himself has the following to say:
I choose a lazy person to do a hard job. Because a lazy person will find an easy way to do it.
This ethos runs through the sinews and veins of Microsoft Excel with its abundance of shortcut keys which make it straightforward to achieve a lot in a relatively short period of time.
Bookmark this page if you want to work faster and use this as your Excel shortcut key bible.
Download the free PDF
Excel Shortcut Keys Menu: Organised By Category
Here is our list of some of the most useful shortcut keys that will save you time entering, processing and presenting your Excel spreadsheet data and turning it into meaningful, actionable information.
Tip: If you are using a 365 Online version of Excel, some browser shortcuts may take precedence over Excel shortcuts depending upon the web browser you are using. For the best results, a desktop version of Excel would be preferable.
- CTRL and Letter Excel Shortcut Keys
- CTRL and Punctuation Excel Shortcut Keys
- CTRL and Number Excel Shortcut Keys
- FUNCTION Excel Shortcut Keys
- SHIFT and FUNCTION Excel Shortcut Keys
- CTRL and FUNCTION Excel Shortcut Keys
- CTRL SHIFT and Letter Excel Shortcut Keys
- CTRL SHIFT and Punctuation Excel Shortcut Keys
- ALT and Letter Excel Shortcut Keys
- ALT and Double Letter Excel Shortcut Keys
- ALT and Triple Letter Excel Shortcut Keys
- ALT and Number Excel Shortcut Keys
- ALT and Punctuation Excel Shortcut Keys
- ALT and FUNCTION Excel Shortcut Keys
☆ ☆ ☆ ☆ ☆ Five Star Review
Brilliant.
Microsoft Excel Training Manchester
More like this...
When learning these Excel shortcuts we recommend that you learn them by the categories as we have set them out. For instance, if you learn all the CTRL SHIFT shortcuts together then eventually muscle memory will go a long way to helping you go for the right shortcut keys every time, and the same goes for all the other categories too.
Categorising Excel shortcuts in this way does however have some drawbacks. For instance, it means that the shortcut for entering the present time into a cell (CTRL SHIFT :) is not in the same category as the shortcut for entering the present date into a cell (CTRL ;). This is also the case for a few other naturally paired Excel shortcuts; however, if you learn each category one at a time, then a wider selection of Excel shortcuts will eventually become second nature.
CTRL and Letter Excel Shortcut Keys
- Select ALL workbook contents: CTRL A
- Make content in selected cells Bold: CTRL B
- Copy highlighted cells: CTRL C
- Copy formula from the cell above to the selected cells in a column: CTRL D
- Invoke Flash Fill: CTRL E (Excel 2013 and onwards only)
- Open the Find dialog: CTRL F
- Open Go To: CTRL G
- Find and Replace: CTRL H
- Make the contents of a cell italic: CTRL I
- Set the delimiter for converting multi-line text in the Text to Column Wizard (See also ALT Enter): CTRL J
- Insert a Hyperlink: CTRL K
- Open the Create Table Dialog: CTRL L
- Create a New Workbook: CTRL N
- Open a Workbook: CTRL O
- Print a Workbook: CTRL P
- Show Quick Analysis options for the selected cells (newer versions of Excel only): CTRL Q
- Copy formula from the cell to the side into the selected cells in a row: CTRL R
- Save Your Worksheet: CTRL S
- Format selected cells as a table (open the Create Table dialog): CTRL T
- Underline selected cells: CTRL U
- Paste into the selected cell or area: CTRL V
- Close the current workbook: CTRL W
- Cut the content of selected cells: CTRL X
- ReDo: CTRL Y
- UnDo: CTRL Z
Listen whilst you read to help you commit these Excel Shortcuts to memory (audio length: 2 minutes and 49 seconds)
☆ ☆ ☆ ☆ ☆ Five Star Review
Excellent trainer.
Microsoft Excel Training Sheffield
More like this...
CTRL and Punctuation Excel Shortcut Keys
- Enter the present date: CTRL ;
- Switch between displaying values and displaying formulas: CTRL ‘
- Copy the formula from the cell above: CTRL ’
- Delete selected columns or rows: CTRL −
- Apply date formatting to selected cells: CTRL #
- Select a whole column (selects multiple columns in older versions): CTRL SPACEBAR
- Go To Cell A1: CTRL HOME
- Go to top cell in a column: CTRL ↑
- Go to bottom cell in a column: CTRL ↓
- Go to the last cell in a row: CTRL →
- Go to the first cell in a row: CTRL ←
- Jump right 13 columns: CTRL Page Down
- Jump left 13 columns: CTRL Page Up
Listen whilst you read to help you commit these Excel Shortcuts to memory (audio length: 1 minutes and 50 seconds)
CTRL and Number Excel Shortcut Keys
- Hide Selected Columns: CTRL 0
- Open the format cells dialog box: CTRL 1
- Strike through data in a cell: CTRL 5 (this creates the effect of crossing out a cell's contents whilst leaving its value unaffected)
- Hide Selected Rows: CTRL 9
Listen whilst you read to help you commit these Excel Shortcuts to memory (audio length: 49 seconds)
FUNCTION Excel Shortcut Keys
- Open Help: F1
- Edit a cell: F2
- Paste a cell name: F3
- Repeat the last action (e.g. formatting a cell): F4
- Open the GoTo dialog: F5
- If you have split Panes in your Excel worksheet this will move along to the next pane: F6
- Open the Spell Checker: F7
- Extend the Selection: F8 (then use your arrow keys to create the selection that you desire)
- Open Accessibility navigation shortcuts (or key tips): F10
- Create a Chart Area in a new worksheet: F11
- Save As: F12
Listen whilst you read to help you commit these Excel Shortcuts to memory (audio length: 1 minute and 20 seconds)
SHIFT and FUNCTION Excel Shortcut Keys
- Open Help (Works in Office 365): SHIFT F1
- Insert a comment: SHIFT F2
- Open the Insert Function dialog box: SHIFT F3
- Open the Find and Replace dialog: SHIFT F5
- Open the Research dialog to search the Theasaurus and Dictionaries: SHIFT F7
- Add to Selection: SHIFT F8 (This allows you to select non-contiguous or non-adjacent cell ranges)
- Calculate an Active Workbook: SHIFT F9
- Open the shortcut Context Menu dropdown: SHIFT F10 (The same as right-mouse-click)
- Open a new Worksheet: SHIFT F11
- Save your Workbook: SHIFT F12
Listen whilst you read to help you commit these Excel Shortcuts to memory (audio length: 1 minutes and 28 seconds)
CTRL and FUNCTION Excel Shortcut Keys
- Expand/Collapse the Ribbon: CTRL F1
- Open Print Preview: CTRL F2
- Open the Name Manager: CTRL F3
- Close and Save the Workbook: CTRL F4
- Restore the initial Window size of a Worksheet: CTRL F5
- Jump forward between open Workbooks: CTRL F6
- Reposition a minimised or re-sized Workbook: CTRL F7 (Use the arrow keys to move the Workbook)
- Re-size the current Workbook: CTRL F8 (Use the arrow keys to change the dimensions)
- Minimise the active workbook to just an icon: CTRL F9 (use SHIFT and R to restore / UnDo)
- Add a Macro Worksheet to the active Workbook: CTRL F11
- Opens the Open a new document dialog box: CTRL F12
Listen whilst you read to help you commit these Excel Shortcuts to memory (audio length: 1 minutes and 28 seconds)
CTRL SHIFT and Letter Excel Shortcut Keys
- Apply text formatting to selected cells (opens the Format Cells dialog): CTRL SHIFT F
- Select cells which contain comments: CTRL SHIFT O
- Change Font Size on selected cells: CTRL SHIFT P
CTRL SHIFT and Punctuation Excel Shortcut Keys
- Enter the present time: CTRL SHIFT :
- Insert columns or rows: CTRL SHIFT =
- Apply time formatting to selected cells: CTRL SHIFT @
- Split 100s and 1000s with a comma (e.g. 50,000): CTRL SHIFT !
- Format selected cells as currency (shows pound sterling on EN-UK keyboards): CTRL SHIFT $
- Format selected cells as percentages: CTRL SHIFT %
- Format selected cells with a border: CTRL SHIFT &
- Remove border formatting from selected cells: CTRL SHIFT _
- Select an entire workbook: CTRL SHIFT SPACEBAR
- Scroll between workbooks: CTRL SHIFT TAB
ALT and Letter Excel Shortcut Keys
- Open Accessibility Keys on the Ribbon: ALT
- Go to the Data Tab: ALT A
- Go to the Home Tab: ALT H
- Go to the Formulas Tab: ALT M
- Go to the Insert Tab: ALT N
- Go to the Page Layout Tab: ALT P
- Go to Search: ALT Q
- Go to the Review Tab: ALT R
- Go to the View Tab: ALT W
- Go to the Help Tab: ALT Y
☆ ☆ ☆ ☆ ☆ Five Star Review
Enjoyable. Professional. Great teacher.
Excel Training Stoke-on-Trent
More like this...
ALT and Double Letter Excel Shortcut Keys
- Delete Data from selected cells: ALT AD
- Text to Columns: ALT AE
- Data Validation: ALT AV
- Advanced filtering: ALT AQ
- Get External Data from Microsoft Access: ALT AX
- Open Find and Replace: ALT EE
- Open Paste Special: ALT ES
- Save As: ALT FA
- Close Workbook: ALT FC
- Open Excel customisation options: ALT F T
- Exit Microsoft Excel: ALT FX
- Add a border to a cell: ALT H B
- Open Colour Fill: ALT HH
- Insert Column: ALT IC
- Insert Row: ALT IR
- Show all Comments: ALT RA
- Insert a Comment: ALT RC
- Open Research Dialog Theasaurus: ALT RE
- Open Track Changes: ALT RG
- SpellCheck: ALT RS
- Go to Previous Comment: ALT RV
- Open Custom Views: ALT WC
- View Full Screen: ALT WE
- View Split Screen: ALT WS
ALT and Triple Letter Excel Shortcut Keys
- Clear Cell Contents: ALT AEC
- Get External Data from text file: ALT AFT
- Get External Data from HTML source: ALT AFW
- Sort Ascending: ALT ASA
- Sort Descending: ALT ASD
- Custom Sort: ALT ASS
- Clear Cell formats: ALT EAF
- Save and Send: ALT FDA
- Freeze Panes: ALT WFF
ALT and Number Excel Shortcut Keys
- Switch on AutoSave: ALT 1
- Open Previous Actions: ALT 2
ALT and Punctuation Excel Shortcut Keys
- Calculate Autosum from selected cells: ALT , =
- Invoke cell filters: ALT ↓
- Create Multiple Lines within the same cell: ALT ENTER
ALT and FUNCTION Excel Shortcut Keys
- Create a Chart: ALT F1
- Save As: ALT F2
- Save: ALT F4
- Refresh External Data: ALT F5
- Open Selection and Visibility Dialog: ALT F10
- Open Visual Basic Application Editor: ALT F11
What are the best Excel shortcut keys?
The Excel shortcut keys that you will find most useful really depends upon the way in which you use Microsoft Excel and the tasks which you perform most regularly. A few of our favorites include Flash Fill (CTRL E), Quick Analysis (CTRL Q) and creating a chart (ALT F1). There are now hundreds of Excel shortcuts, and we have endevoured to include as many of the best time-saving ones as we can with the 141 covered here.
If you enjoyed this tutorial you might also like:
- 17 Excel Functions for Absolute Beginners
- DateDif() the Hidden Excel Function that You Should Know About
- Excel XLOOKUP Function Tutorial (with fun examples)
- The Best Places to Teach Yourself the Excel LAMBDA Function
- How do I translate Excel Functions into other Languages?
- Excel Sunburst Charts: Three Part Tutorial
- Create a Simple Excel VLOOKUP in Under 2 Minutes
- The Excel CONVERT Function Conversion Toolkit
- How Long Does it Take to Learn Excel?
Back to top
Excel Training Reviews
An excellent, clear and patient tutor who guided me through the course seamlessly.
M Menzies (Online Excel training 365 (virtual classroom))
Can I just pass on my thanks to your team for the training you provided in York. I've had lots of positive feedback from the staff involved.
J Whiley, NHS York and Selby (Excel training York)
Really useful. Really knowledgeable trainer.
A Ward, Aeromet (Advanced Excel Training Worcester)
The trainer explained everything really well. I found the course easy to follow.
V Broxham, Baywa-re Operational Services (Intermediate Excel training Milton Keynes)
Happy with everything.
M Aston, Bierce Surveying Ltd (Advanced Excel Training Aylesbury Buckinghamshire)
We have had a few people over the years but the way the trainer picked up our business and requirements so quickly – all I can is you have a diamond there.
S Jenkins, Concorde Glass (Intermediate Excel Training Grimsby)
We all thoroughly enjoyed the course, we learned a great deal and thought Sara was a brilliant trainer, very patient with a fantastic way of teaching us, so thank you for that.
C Waldock, Darlington Borough Council (Intermediate Excel training Darlington, County Durham)
☆ ☆ ☆ ☆ ☆ Five Star Review
We had some really great feedback from the last two training sessions,
on the quality of the content as well as the delivery from the trainer.
Excel Training London
The content covered the exact content required after the beginners course. The information will allow me to improve the spreadsheets currently in use.
L Powell, Dudley Building Society (Intermediate Excel Training Dudley, West Midlands)
Great course!
V Franklin, E-Leather (Excel Beginners Training Peterborough)
The training approach and style was great. Incredibly informative and supportive.
L Shier, One YMCA (Introduction to Excel Training Watford, Hertfordshire)
Great teacher!
J Smith, Fisher German (Intermediate Excel Training Canterbury, Kent)
Its an excellent course. I was impressed by the discovery of so many tools that will facilitate our working life. The trainer is excellent, everything was perfect.
S Green, HW Martin (Beginners Excel Training Cambridgeshire)
Very happy to learn so much.
O Chawishly, LM Information Delivery (Intermediate Excel Training Oxfordshire)
Covered all objectives. Wish We'd had two days.
B Hough, Homebase (VBA for Excel Training Milton Keynes)
The course was excellent, covering more in a single day of training than I anticipated would be possible with a high degree of clarity.
Unsigned, New Economy, (VBA for Excel Training Manchester)
Very informative, easy to follow. Trainer was clear with his explanations
S Nottingham, Denney O'Hara (Microsoft Excel training Leeds, West Yorkshire)
Excellent day!
L McLachlan, Grange School (Excel training Rochdale, Greater Manchester)
Brilliant Training, went at the right speed [and] was made relevant to work
Kathryn Strong, Tennants Distribution (Excel training Manchester)
Fantastic course, not too much information overload. Explained simple. Exactly what I needed. Many thanks.
K Stobbs, Depuy Spine - A Jonson and Jonson Company (Introductory Excel training Leeds, West Yorkshire)
The flexibility of the course was ideal.
S Walsh, Progress Rail (Advanced Excel training Edinburgh, Midlothian)
The guys who came to the course this week were very impressed with the whole set up and are now eager to attend the next level up.
E Dixon, Connaught PLC (Beginners Excel training Leeds, West Yorkshire)
The course has improved my knowledge of Microsoft Excel and was a good pace so easily understandable. Gerry was very patient and helped each of us where we needed it.
L Muir, Filtronic Broadband (Microsoft Excel training Newcastle Upon Tyne)
Although a total beginner on Excel, I found the course to be extremely helpful.
S Antonie, Filtronic (Excel training Shipley)
Made what I thought was going to be completely foreign to me easy to understand. I can actually see where I can use Excel in my day job now. Max was very good and took the time to make sure we understood. [...] Nothing could be improved.
C Elsmore, Elmwood Design (Excel training Leeds, West Yorkshire)
Very Useful.
J Collins, Cooper Research Technology Ltd (Advanced MS Excel Training Ripley, Derbyshire)
Enjoyable and informative.
N. Bell, Cosalt PLC (Excel advanced training Grimsby, Lincolnshire)
The training session went very well and I have had a lot of good feedback from the participants.
P Ogden, InterfaceFLOR (Microsoft Excel Training Halifax West Yorkshire)
Course exceeded expectations.
K. Richards, Ashfield Homes (Microsoft Excel Training Sutton-in-Ashfield, Nottinghamshire)
The day was very well constructed and presented.
D. Coulthand, Crossgates Shopping Centre, Leeds (Intermediate Microsoft Excel Training Leeds, West Yorkshire)
Training very clear. Never felt rushed or pressured to complete tasks. Each item explained and demonstrated very well. Easy to follow
S. Hope, Lear Corporation (Advanced Microsoft Excel Training Coventry, West Midlands)
Good course, good information, good trainer and at a nice tempo
A. Webster, BE Aerospace (Advanced Microsoft Excel Training Hinckley, Leicestershire)
Excellent, the best Excel course I have ever been on. Trainer gave time and patience to us all.
D. Gill, Persimmon Homes (Beginners Microsoft Excel Training Malmesbury, Wiltshire)
A very robust day's training.
T. Camp, Ideal Shopping (Beginners Microsoft Excel Training Peterborough, Cambridgeshire)
The course in Edinburgh was incredible
C. Rowley (Beginners Microsoft Excel Training Edinburgh, Midlothian)
☆ ☆ ☆ ☆ ☆ Five Star Review
Thank You. We got very good feedback from all who
attended the beginners course last week.
Virtual Classroom Excel Training Glasgow
MS Excel Course Levels:
- Beginners Excel
- - introductory topics for working with Excel spreadsheets
- Intermediate Excel
- - conditional formatting, VLOOKUP, IF, apply formulas across worksheets, database features, security and conditional formatting etc.
- Advanced Excel
- - What-If Analysis, PivotTables, PivotCharts, Goal Seek, Sparklines, protecting workbooks, formula auditing etc.
- Masterclass Excel
- - 'zero to hero' three-day intensive Excel course
- Excel for VBA beginners
- - one or two day introduction to programming with VBA
- Excel Power Query course
- - Introduction to using Excel Power Query in conjunction with Pivot Tables, Power Pivot and Power Pivot Measures
To book a training course simply call 0844 493 3699, or email info@foursquaretraining.co.uk